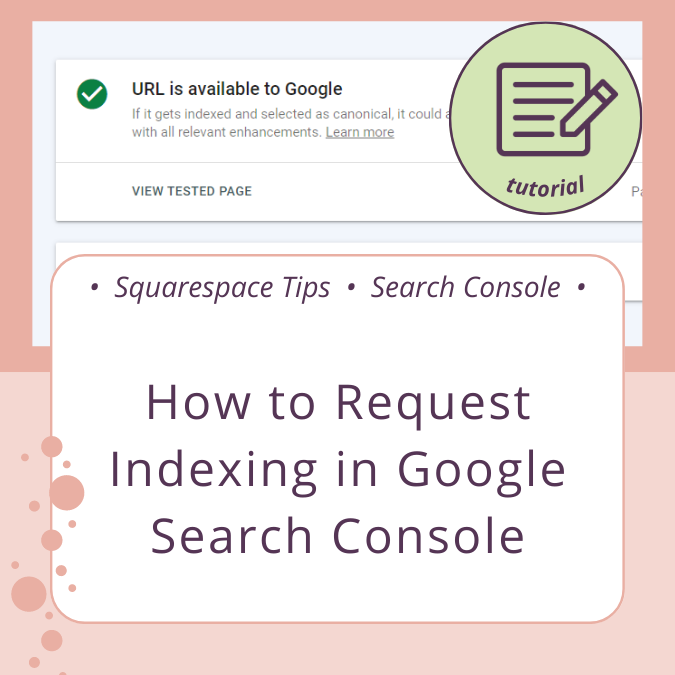How to Upgrade to Squarespace 7.1: Free Checklist
TL;DR
We review both available methods for upgrading your Squarespace website from 7.0 to 7.1, which method to choose, and provide a comprehensive checklist for using the Update Tool native to Squarespace.
Here’s an outline of what we’ll cover:
This post may contain affiliate links, meaning if you click on them and make a purchase, we may see compensation.
All affiliate links are noted with an asterisk (*). We only recommend products we use and believe in!
In November 2023, Squarespace finally released a much-anticipated Update to the 7.1 Tool (four years and four months after 7.1 was released—good grief, I feel like it was just a couple of years ago 😆).
This means Squarespacers have two methods for updating their 7.0 site to 7.1, and this post will cover both the Migration and the Update Tool methods.
Method 1: Migrate to 7.1 Squarespace
Until November 2023, using a third-party tool like SquareTools Extension Pro* was the only method available. Depending on certain factors outlined later in this post, it is still a good choice for some.
Method 2: Use the Squarespace Update Tool
With this tool, anyone can update their Squarespace website to 7.1 if their template is in the Brine or Bedford family with developer mode disabled.
How do I update my Squarespace 7.1 website? Which method do I choose? 😱
Choose the Update Tool if you prioritize keeping or maintaining:
order history
Email campaigns (you have sent several emails and want to keep performance info)
Squarespace website analytics
strong SEO game (you have good SEO in place if you get a lot of traffic from search engines); the Update Tool will keep your page titles and descriptions intact
These items become more critical with well-established websites with solid order histories and decent website traffic!
Choose the Migration method if these are more important to you:
You have an incompatible template and are nervous about updating to a new template, which may have additional downtime before you begin the time-consuming process involved with the Update Tool
All history is lost (orders, email campaigns, etc.) You’re starting over, but starting with a new site means your current site stays up and running without interruption while you work on the new one.
If your site hasn’t had much visitor engagement (little to no orders or website traffic), starting over isn’t going to hurt you, and we can help!
You would like to redesign your site in the new 7.1 framework.
We can set up a new site for you in Squarespace for free with a 6-month trial and 20% discounts unlocked automatically. Work on your new site while your current site remains up and running until you’re ready to connect your domain to the new site.
Minimal Downtime is critical
Related to the previous points, working on a new (and separate site) means your old site stays live while you work on a new one behind the scenes.
Downtime shouldn’t outweigh the points outlined above when using the Update tool! We can also help you with the update since our expertise can speed up the process.
Your site is extensive and requires multiple stakeholders to review and approve changes
You can either:
commit to the upgrade and make your edits and tweaks after committing to it to avoid being in “preview” mode for days at a time, which comes with risks
or go the Migration route with a new site if you are comfortable with losing historical data
What you should know about using the Squarespace Update Tool
We’ve included a link to Squarespace’s official article on using their tool at the end of this post. But first, let’s chat about our experiences and observations!
Here’s a fundamental order of operations:
Click on Update to 7.1
Enter Preview Mode
Review the site and make changes to the site in Preview mode
If happy with those changes, you can click on Publish to complete the update process (irreversible, FYI)
Bask in the glory of being in Squarespace 7.1 😎
However, after updating other sites, we have some thoughts to share.
We have a free checklist outlining our recommended steps for completing the update to 7.1 process, including why we didn’t make many changes while in Preview mode.
You can stay in Preview mode for as long as needed, but you cannot make changes, exit Preview mode, and later return to Preview mode with those previous changes intact.
One site I upgraded utilized a ton of CSS code to achieve gradient effects on multiple section backgrounds that lived on Index pages (dude, I do not miss 7.0). I also knew how much customization I had in place for that particular site and expected a good amount of "rebuilding," so I opted to commit to the upgrade.
A few people reported that the Preview mode just "refreshed" on its own, and their progress was lost. This was a primary reason we opted to work behind the scenes after upgrading while the lock screen was in place. Honestly, who needs that kind of frustration 😣!?
If you are a DIY user or a business owner without existing support for your website and a super skinny budget, then it will be better for you to utilize the Preview mode to make changes to your site before committing to the upgrade.
If any of these points make you nervous, download our free checklist to learn about potential pitfalls and issues to look for using the Squarespace Update Tool!
What you should know about the Migration Method
Since 7.1 was released four years before an update tool, there is much information about this route.
So, how does the “old-school” method of Migration work?
We use Squarewebsites Pro Tool* (a powerful third-party Chrome Extension that requires a subscription). You can check it out yourself, but if it’s “over your head,” no worries—we can help!
The Squarewebsites Pro Tool allows us to copy one page and one collection at a time, but some blocks have limitations. More on that below.
We have a well-developed system for downloading your website’s URLs, noting any needed 301 redirects, “fixing” the blocks that don’t migrate properly, etc.
After processing both methods to upgrade to Squarespace 7.1, there will be very few instances where the Migration method is preferred over the Update Tool. But, here are a few examples demonstrating when the Migration method may be more beneficial to you:
You need a fresh start with your website.
Your site has poor conversion rates (i.e. no leads), and you have trouble remembering the last time someone filled out a contact form.
Poor website traffic (i.e., no one is visiting your site, and what’s worse, Google knows that, so it feels like an uphill battle). Having less than 10 visits per day would be very low traffic.
So why is it beneficial to migrate a poorly performing 7.0 site into 7.1 using this method? Because the Migration method can “pick and choose” what to migrate. You are in complete control of what to copy using this third-party tool. Do you love the Home page, but the About page is total shite? Don’t copy over the About page 🤣.
You need a Hybrid Approach (keep some content while discarding others).
My old website had blog posts showcasing custom website designs I had done, and I knew I would want to repurpose those specific posts on my new website. I was able to accomplish this with the Squarewebsites Chrome Extension.
You prefer to keep your current website operational while you start to build a new one.
Maybe you’re getting a few orders a month, which is better than zero, but you need time to process what’s best for your site in the long run. This is where using the Migration method is convenient. You have time and space to build a new site without sacrificing what revenue is coming through.
What WILL migrate from Squarespace 7.0 to 7.1 using this method?
Blog
All blog posts move over, including featured images and even draft posts.
We do not review individual blog posts unless you have chosen one of the add-ons. Please review all posts for the following:
if a post contains a summary block, you will need to manually reconnect the collection or page the block is connected to. All design styling copies over.
Gallery Blocks will need to be manually rebuilt if they were connected to an existing gallery collection.
Form Block
The form itself will migrate over exactly as you see it. It will stay connected to the same email address, too (see below for what does not migrate).
Gallery Blocks with Media Directly Uploaded
By this, we mean if images were added directly to the block, there won’t be any problems migrating this over.
Index Pages
An Index Page with pages inside of it in 7.0 will become a standalone page in 7.1, and each “sub” page will become its own distinct section.
If a “sub” page in the index had a Featured Image in the Media Page settings, it will become the Section Background in 7.1.
SEO Settings will only import from the Index itself, not the sub-pages.
Links
All external links work like normal and will inherit any settings such as “open in a new window.” Internal links work great if they’re referencing a Page, as all Page slugs (URLs) are duplicated as well.
Page-Level Injection Code
All page header injection code copies over. If you do not want this to migrate, please delete it before booking the migration service, or make a note to delete yourself after the migration is complete.
Page Titles and Descriptions
If you have added content in the SEO settings for individual pages (Page Titles and Page Descriptions), this will be migrated over!
Store Products
Yes, all products and their descriptions, pricing, categories, etc., will move over! It’s easy to move a Store collection.
What will NOT migrate from Squarespace 7.0 to 7.1 using this method?
3rd Party Plugin Code
Chances are you’re using a plugin that was designed specifically for 7.0. Code Blocks will migrate over, along with the content, but you may find that these blocks will not display the same. We recommend finding an alternative Squarespace plugin to replace it.
Alternate Social Sharing Image
Every migration test we’ve run seems to indicate this does not work properly. You will have to upload the social share image for that page again.
Custom CSS
This has to be manually copied and pasted into the new site; however, we do not recommend doing this without first knowing what the code was used for. It’s probably best not to copy any of this over, as the code may reference classes, ids, etc., that may have changed in 7.1. You may find that most CSS tweaks were to “create” looks that are now easily achievable in 7.1 and Fluid Engine!
Etsy Reviews
If you have a store in 7.0 connected to display your Etsy Store reviews, you will need to manually reconnect that in your 7.1 site.
Folders
We include this as part of the migration, but folders have to be manually created in the 7.1 site, and all settings manually recreated. Pages that live inside the folder can still be migrated just like normal.
Footer Section
Based on our testing, Footer sections need to be rebuilt manually (by you). The good news is that Squarespace offers a lot of layout options for this purpose, so it should be a breeze!
Form Block Connections
Form connections to Mailchimp, Zapier, Google Drive, and/or Google reCAPTCHA are lost - you will need to manually reconnect.
Gallery Blocks Connected to a Gallery Collection
If a Gallery Block is set to “Use an Existing Gallery,” then content will not move over. Adding a Gallery Collection isn’t available in 7.1 at all.
Image Block Styling
Image blocks using Classic Editor designs (card, poster, collage, etc.) may need additional tweaking in Site Styles and Themes. For example, the Card design may have a background color on the card itself behind the text, but there is no option to add a background color to that block of text unless you convert the section to Fluid Engine.
Linked Files
Any links to files will no longer work because the file itself will not migrate over. You will need to reupload the file and update your link.
Order History
Unfortunately, there is no way to import order history into the new site; the best we can do is export your order history as a .CSV file (available as an add-on) for you to keep as historical data.
Site Styles
(available as an add-on)
Color Palettes and Font Choices have to be manually set up. We can do this for you if you add it to your booking. It will be up to you to adjust the sizing and tweaking of individual Color Themes to various block elements as you see fit, but the basics will be set up for you. We will also set up a Site Styles page with demo content so you can easily see how things look. See a sample here.
Site Style Set Up does not include:
Font Size Settings
Animation Settings
Spacing Settings
Button Styling
Spacing Settings
Image Block Settings
When to Avoid the Migration Method
To recap, we don't recommend this route if any of these apply to you.
Need to keep order history
Prefer to keep email campaign history and info
Want to preserve website analytics history
Have a strong SEO game
If you’re sitting on the fence about what’s right for you, book a free discovery call for a VIP Design Day!
Summary of Our Experiences with Both Methods
We can say with certainty that most people can use the Update tool without issue and their circumstances will call for it. But if you’re still unsure, we get it!!
Try downloading our checklist for updating to 7.1. If you run into hiccups or lose confidence in proceeding, we’re here to help with your journey to update your Squarespace website to 7.1!